Каждый технический аналитик и трейдер обязаны знать что такое TradingView.
Чем большей информацией владеет трейдер, тем лучше результаты его торговли. Но как получить информацию?
В этой статье я для вас провел полный обзор площадки TradingView, разобрал что такое TradingView, для чего нужна TradingView.
Эту статью можно считать руководством для начинающих TradingView.
TradingView что это такое
TradingView простыми словами, онлайн площадка для технического анализа.
Основной продукт TradingView — это интерактивные графики цен различных активов и инструменты для удобного технического анализа.
Второстепенный продукт, различная статистическая информация и возможность общения трейдеров между собой, путем публикации собственных торговых идей.
Можно ли обойтись без TradingView современному трейдеру
Мое мнение однозначно, нет. Продукта для построения графика и технического анализа лучше, попросту не существует.
Начав использовать TradingView, вы переходите на новый уровень технической аналитик и осмысление ситуации на рынке.
Создание аккаунта TradingView
Как создать аккаунт на площадке TradingView? Все очень просто, переходим по ссылке, и видим окно.
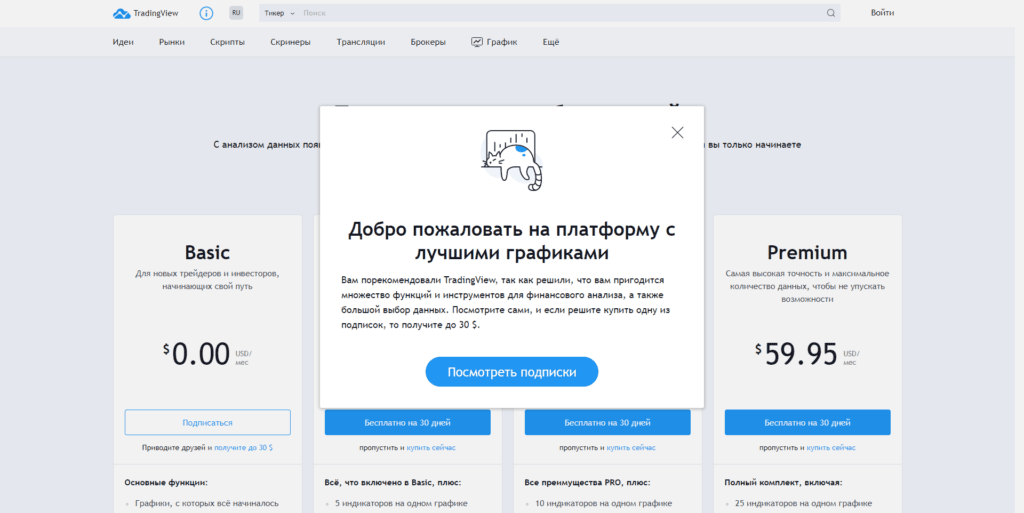
Нажимаем на крестик, в правом верхнем углу находим кнопку войти, переходим по ней и снизу нажимаем кнопку регистрация TradingView, регистрируемся удобным для вас способом.
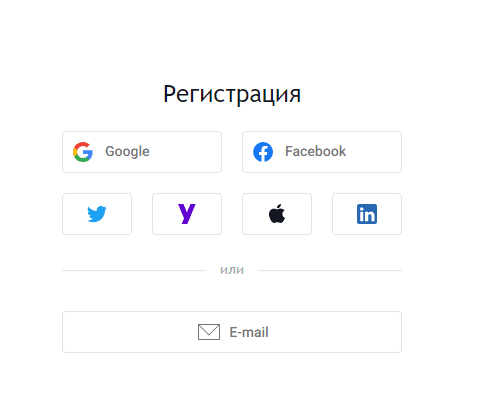
Для начала подойдет простой бесплатный аккаунт, его уже вполне достаточно чтобы начать знакомство с TradingView, и повысить уровень своего мастерства и качества работы с графиками.
Считаю что к видам подписок TradingView нужно вернутся потом, чтобы в полной мере понять нужна ли та или иная подписка. А сейчас предлагаю перейти к интерфейсу.
Обзор интерфейса TradingView
Интерфейс TradingView не так сложен как кажется с первого взгляда.
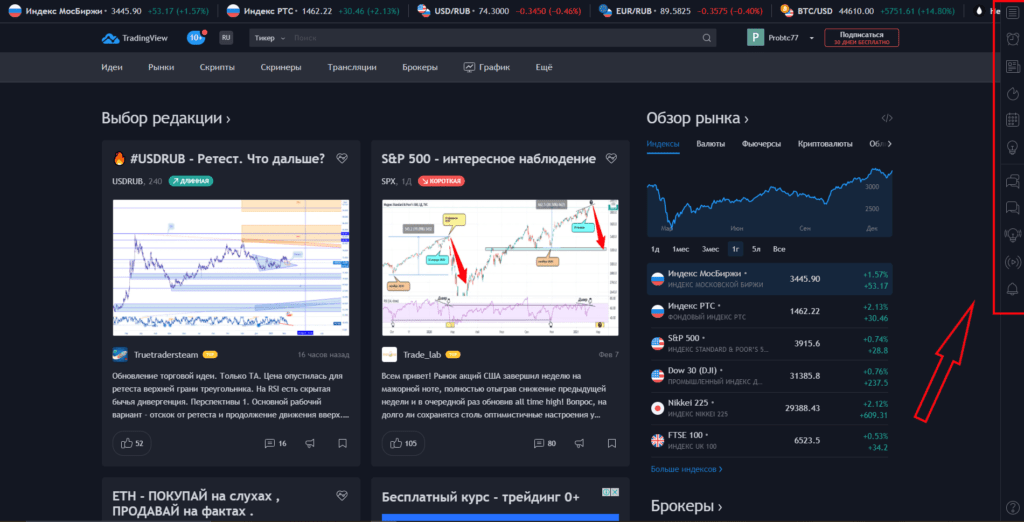
Пройдя регистрации, первое что вы увидите это главная страница сайта TradingView. Вы можете видеть разборы ситуации на рынке других трейдеров, графики обзор рынка и прочие вкладки. Основным же инструментом будет виджет в правой части экрана который помечен красной рамкой.
Нажмем на первую кнопку с названием «Список котировок и информация», откроется новая вкладка, чтобы добавить желаемый инструмент нажимаем на плюсик, и добавляем его в список например пару BTCUSDT на Binance.
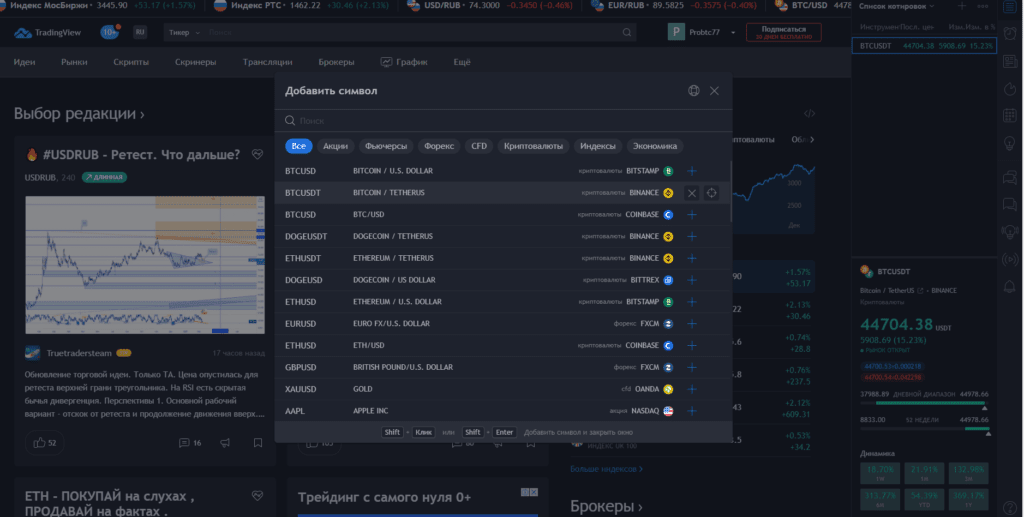
После того как инструмент добавлен, нажмите правой кнопкой по инструменту, создать новый график.
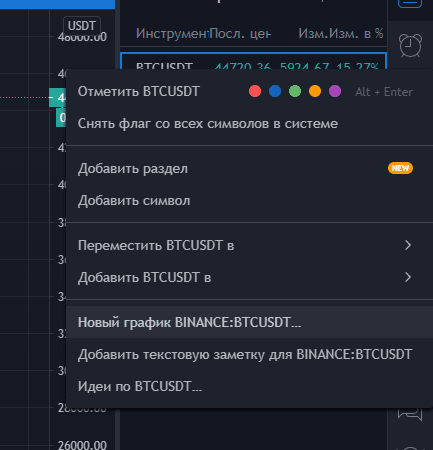
После этого, откроется рабочая панель платформы TradingView. Здесь находятся все инструменты аналитики, а так же проводится большинство времени на площадке.
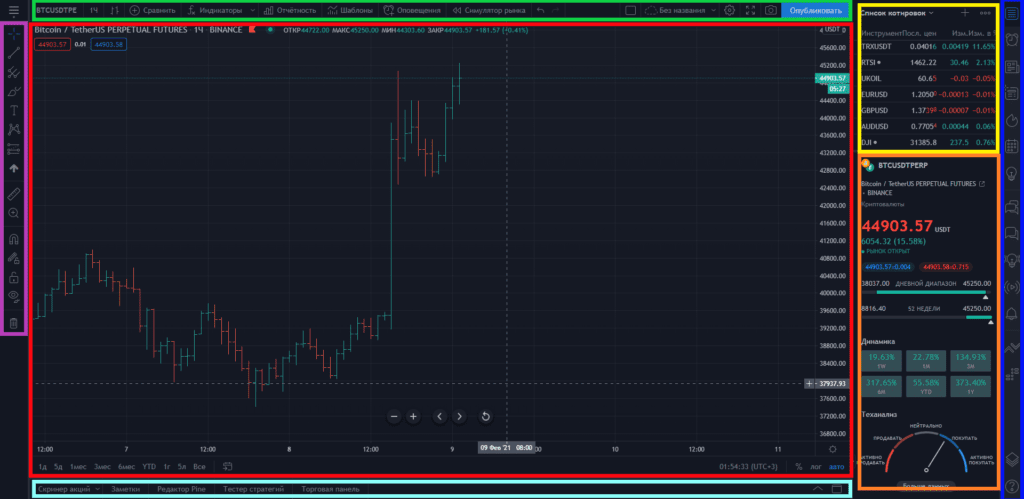
Основная область платформы TradingView делится на семь групп. Каждая несет свою функцию и работать мы будем со всеми.
Для удобства я выделили эти группы по цветам, давай перечислим их:
- Первая и самая большая область, красного цвета — это область интерактивного графика, на ней отображается график цены актива, производится технический анализ и все расчеты.
- Вторая область, фиолетового цвета, эта панель технического аналитика, тут расположены все стандартные инструменты технического анализа, линии тренда, сетки Фибоначчи и прочие, подробнее мы разберем ниже.
- Третья область, зеленого цвета, панель настройки графика расположенного в первой области.
- Четвертая область, желтого цвета, это область данных панели синего цвета, конкретнее кнопки «Список котировок и информация».
- Пятая область, оранжевая, окно данных по инструменту.
- Шестая область синего цвета, панель навигации по разделам сайта TradingView.
- Седьмая область, область интерфейса пользователя TradingView.
Далее мы рассмотрим все эти области подробно.
Область интерактивного графика TradingView
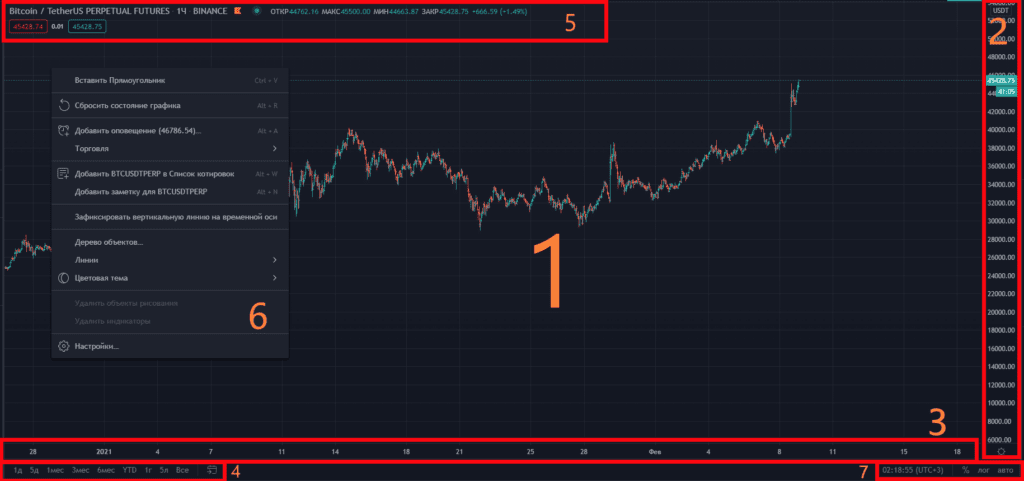
В принципе основная область графика интуитивно понятна, но давайте разберем её подробно.
- Цифрой один, помечена область графика TradingView, на ней автоматический рисуется график, согласно заданным параметрам.
- Цифрой два, помечена область ценовой шкалы, если нажать на нее левой кнопкой мышки и удерживать, двигая мышку можно расширять и сужать график. Нажатие правой кнопки мыши по временной шкале, вызывает меню настройки шкалы.
- Цифра три, шкала даты, нажмите на шкалу и удерживаете левую кнопку мыши, двигая мышку можно расширять и сужать график.
- Цифрой четыре, помечена область быстрой смены режима отображения графика, можно выбрать режим отображения графика: 1д, 5д, 1мес, 3мес, 6мес, год, 5лет.
- Цифрой пять, отмечен область статистической информации по инструменту. Название инструмента, на какой бирже торгуется, статистика цены: открытия, закрытия, максимальная и минимальная, процент изменения за сутки.
- Если нажать по области под цифрой один правой кнопкой мыши, можно вызвать меню настроек области. Меню настроек отмечено цифрой шесть.
- В правом нижнем углу, цифра семь, зона выбора отображения ценовой шкалы и настройка часового пояса времени на графике.
Вообще интерфейс интерактивного графика TradingView очень информативен и понять, вы можете настроить каждый параметр под себя.
Вспомогательная панель настройки интерактивного графика TradingView
Если посмотреть на верх, то выше основной области графика расположена панель инструментов, давай рассмотрим её подробно.

Под цифрой один, отмечено быстрое меню графика и аккаунта.
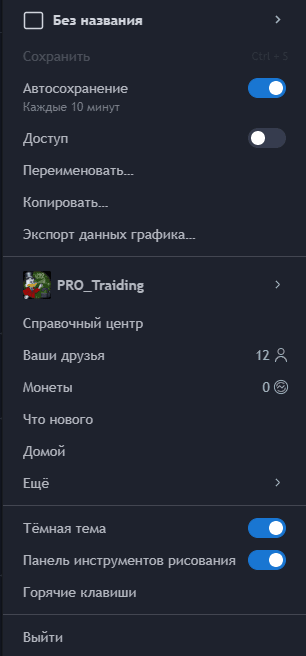
В быстром меню, можно включать или выключать автосохранения, менять цвет графика для работы ночью, открывать доступ к графику, менять имя графика, копировать его, проводить экспорт данных. Так же меню предоставляет доступ к данным по аккаунту.
Цифрой два помечена зона поиска символов, то есть инструментов.
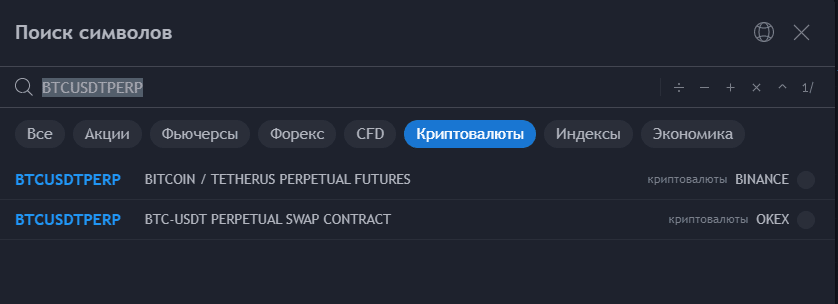
Введя символ инструмента, например BTC, можно найти торговые пары и биржи на которых они торгуется.
Кнопкой под цифрой три, можно менять тайм фрейм графика, то есть время за которое формируется одна свеча.
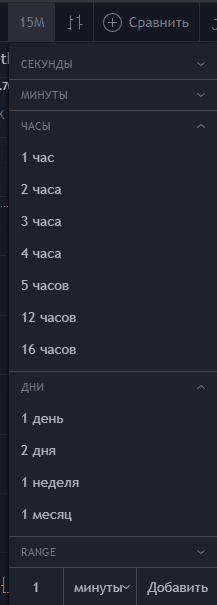
Если выбрать 5 минут, то одна свеча формируется 5 минут, если выбрать 1ч, то одна свеча формируется час, и так далее.
Кнопка под цифрой четыре, позволяет выбрать тип отображения графика. А именно выбор свечной модели.
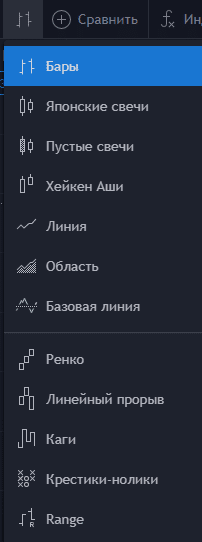
Свечная модель графика, это то представление графика цены. Например бары можно представить график в виде баров, а можно представить в виде крестиков и ноликов.
Нажав на кнопку обозначенную цифрой пять ,плюсик в круге, можно сравнить несколько инструментов.
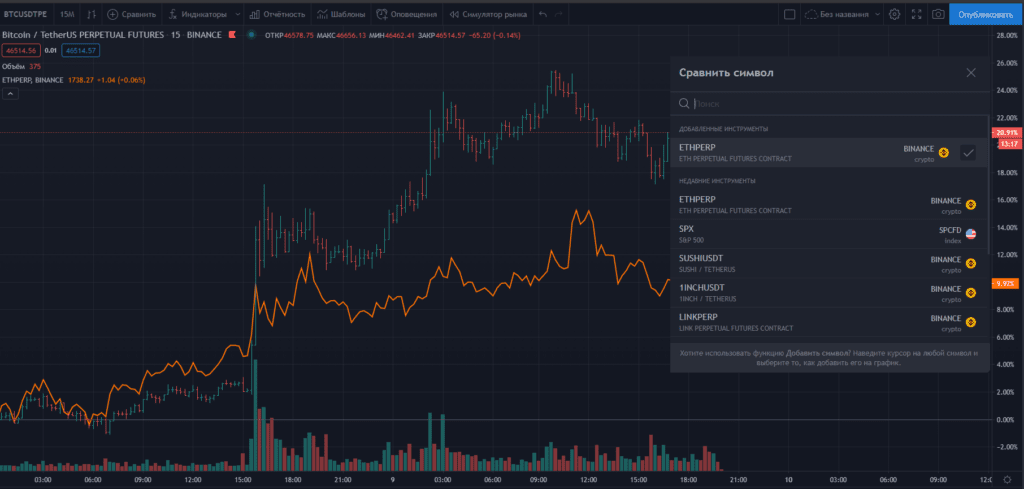
Например наложим график эфира, то есть произведем сравнение. После добавления, видим оранжевую линию, это цена ETH.
Цифра шесть, кнопка добавления индикаторов. Индикаторы неотъемлемый инструмент технического аналитика.
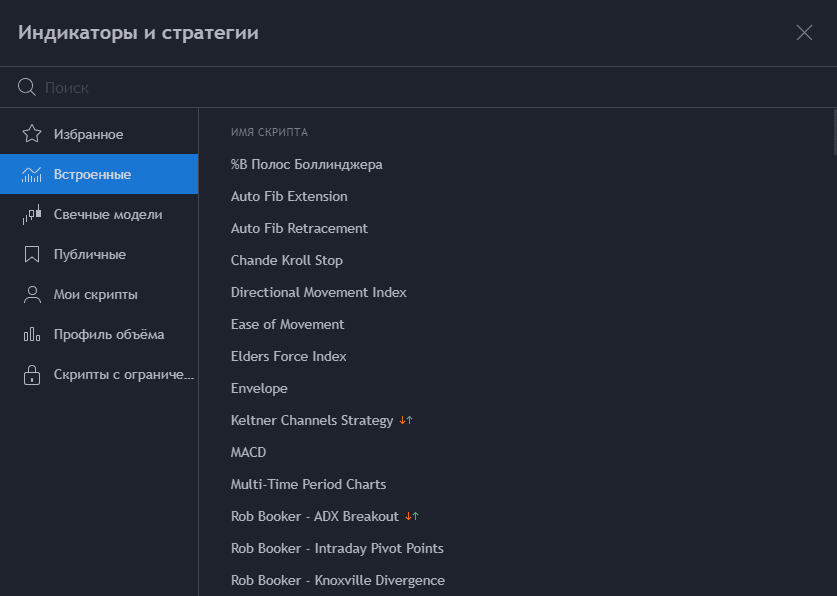
Что такое индикаторы TradingView? Это готовые аналитические инструменты. Платформа TradingView предлагает несколько десятков бесплатный встроенных общепринятых индикаторов, помимо этого так же есть платные и бесплатные пользовательские индикаторы.
Цифра семь, кнопка отчетность, показывает различную инфомрацию о выбранной компании.
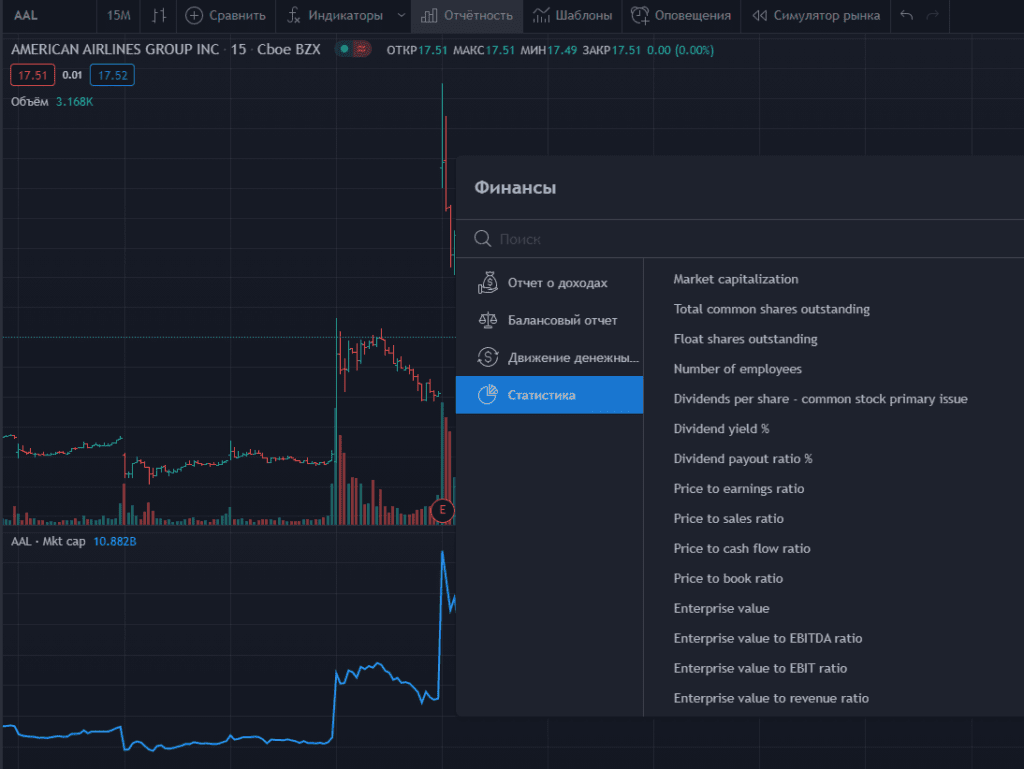
Кнопка шаблоны, помечена цифрой девять, выдает готовые шаблоны индикаторов.
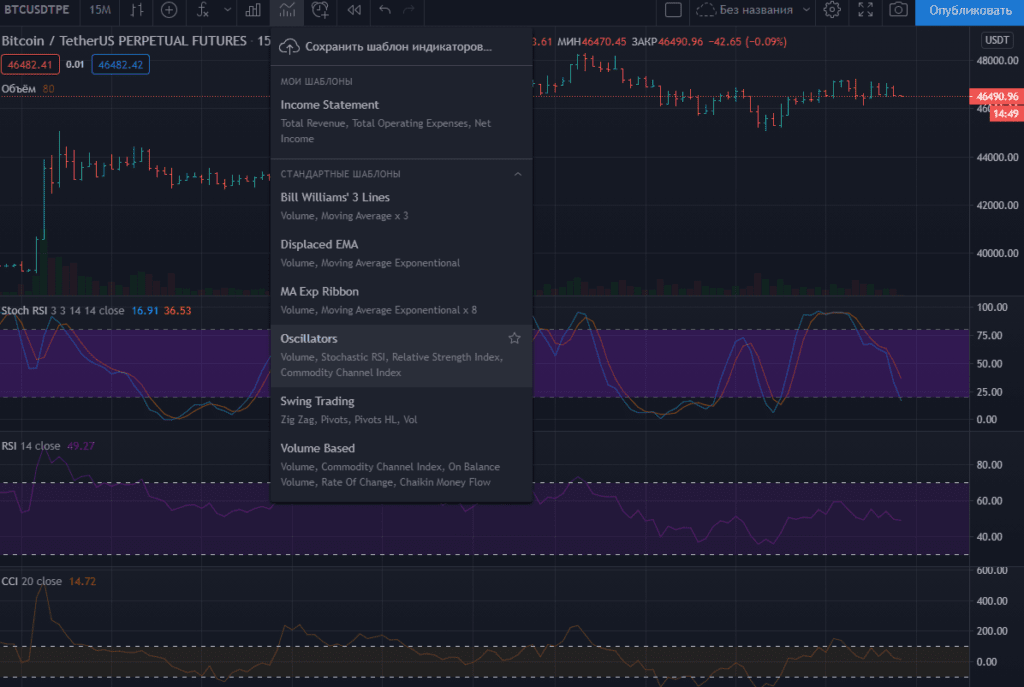
Например добавив шаблоны осцилляторов получаем индикаторы, стохастик, rsi, cci.
Кнопка с символом будильника, отмеченная цифрой десять, означает вкладку оповещение.
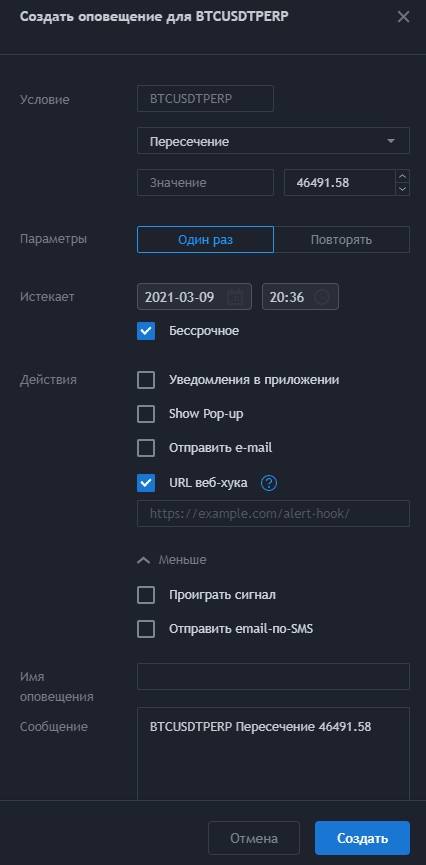
Платформа TradingView предлагает настройку различные оповещений, например пересечений цены, или оповещения срабатывания индикатора или стратегии. Оповещения можно получать пуш уведомлением в приложении, по электронной почте и даже через веб-хук.
Кнопки под цифрой 10 отвечают за симуляцию рынка, в базовой подписке доступна симуляция дневного тайм фрейма. Симуляция — это воспроизведение рынка с заданной точки, то есть можно отрабатывает свою стратегию на истории.
Цифрой 11 помечены инструменты для разделения окон графика, а так же скриншоты и прочие настройки. Тут так же не все функции работают с базовой подпиской.
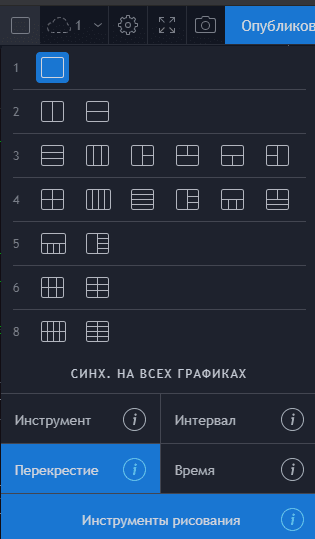
Панель навигации находящиеся справа обычно используется для отображения списка котировок.
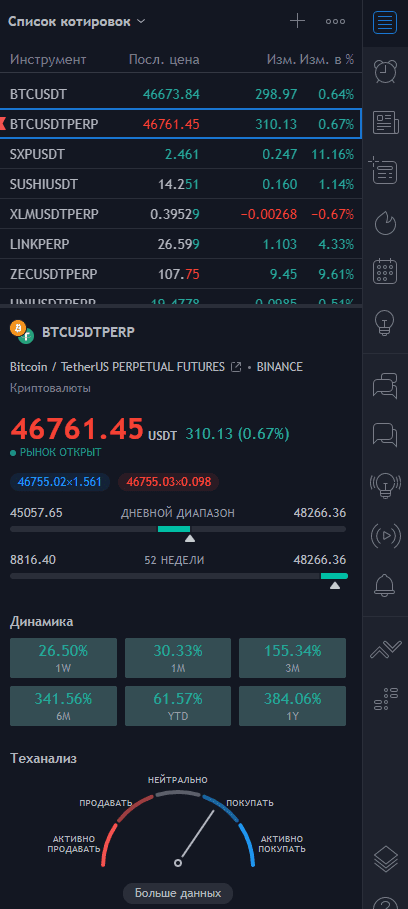
Так же на этой панели располагаются вкладка оповещений, вкладка информации по инструментам и прочая не особо нужная информация по типу чатов для общения.
Панель инструментов технического анализа
Куда более интересна, панель инструментов технического анализа.
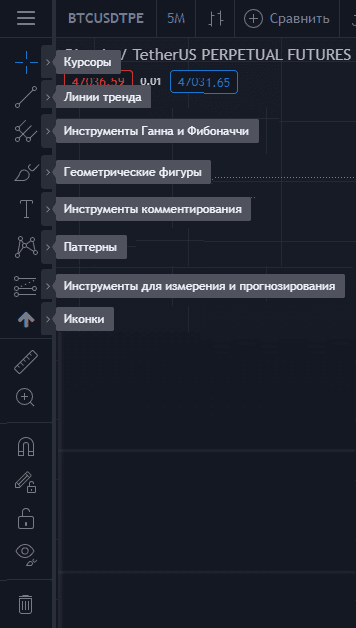
На этой панели присутствуют различные инструменты которые можно наносить на график. Например: линии тренда, инструменты Ганна, геометрический фигуры и прочие инструменты.
Панель инструментов пользователя
Панель инструментов пользователя распложена внизу. Её используют не все пользователи. Первая вкладка это скринер акций.
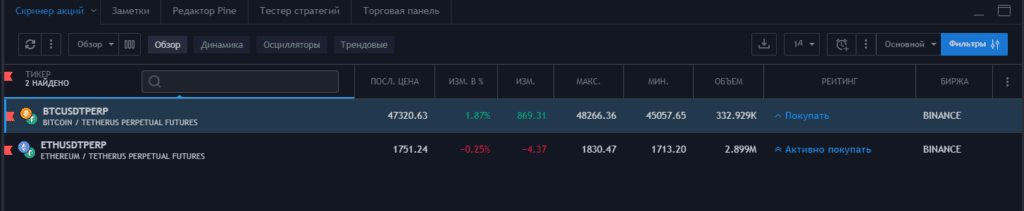
Скринер акций TradingView — это поиск акций, криптовалют по различным параметрам.
Вкладка заметки, тут трейдер может писать себе заметки.
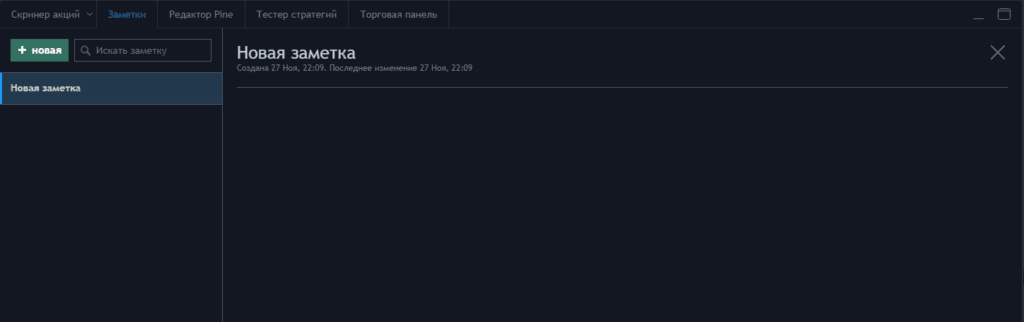
Вкладка редактор Pine, Pine — это язык программирования на котором работают индикаторы на сайте TradingView. Необходим для написания авторских индикаторов и стратегий

Вкладка тестер стратегий, это вкладка на которой отображается график прибыльности вашей стратегии, в том числе на истории. Стратегия так же пишется на языке Pine.
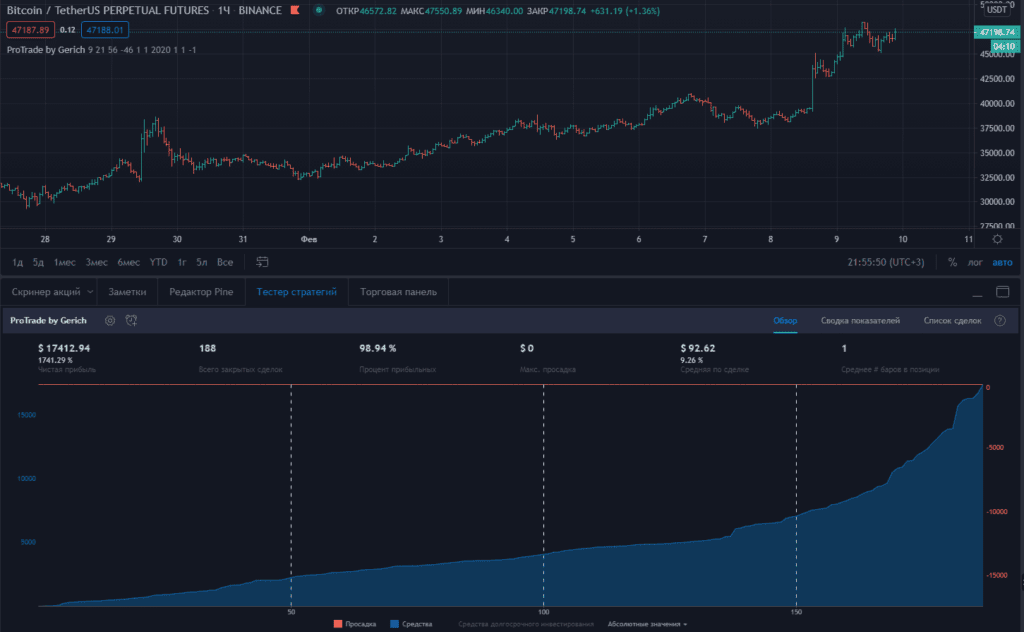
Виды подписок TradingView
Итак, с основными инструментами мы познакомились, теперь перейдем к подпискам.
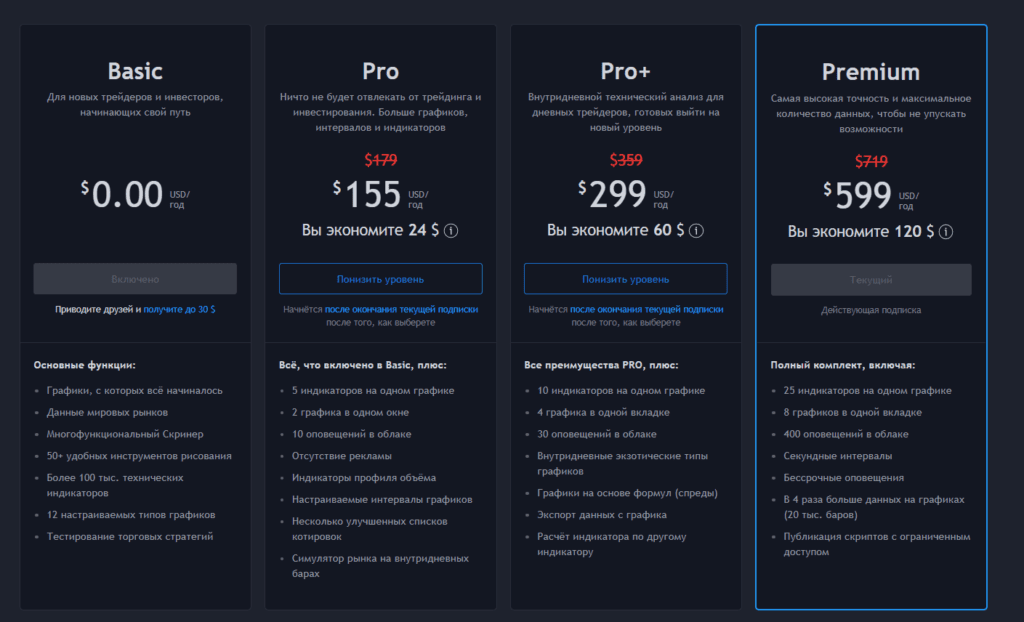
Всего существует четыре вида подписок TradingView. Первая базовая дается по умолчанию. Вторая PRO, будет достаточна для рядового трейдера. Третья PRO+ дает чуть больше возможностей для трейдера. И самая последняя Premium, еще больше расширяет количество возможных оповещений графиков и так далее, появляется возможность бессрочных оповещений.
Заключение
TradingView это веб платформа для технического анализа. Служит хорошим инструментом для прибыльного трейдинга. Широкие возможности в первую очередь открываются в создании и использовании авторский индикаторов и стратегий. Так же разнообразие инструментов технического анализа. Интуитивно понятный и удобный интерфейс. Есть вспомогательные функции оповещения.

